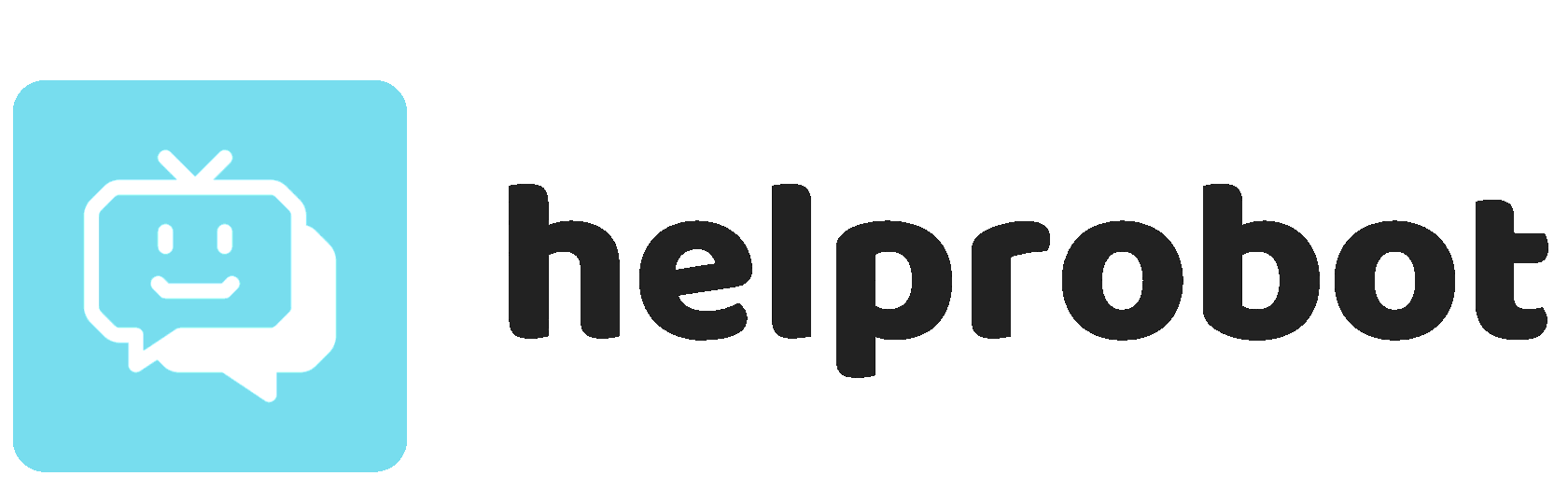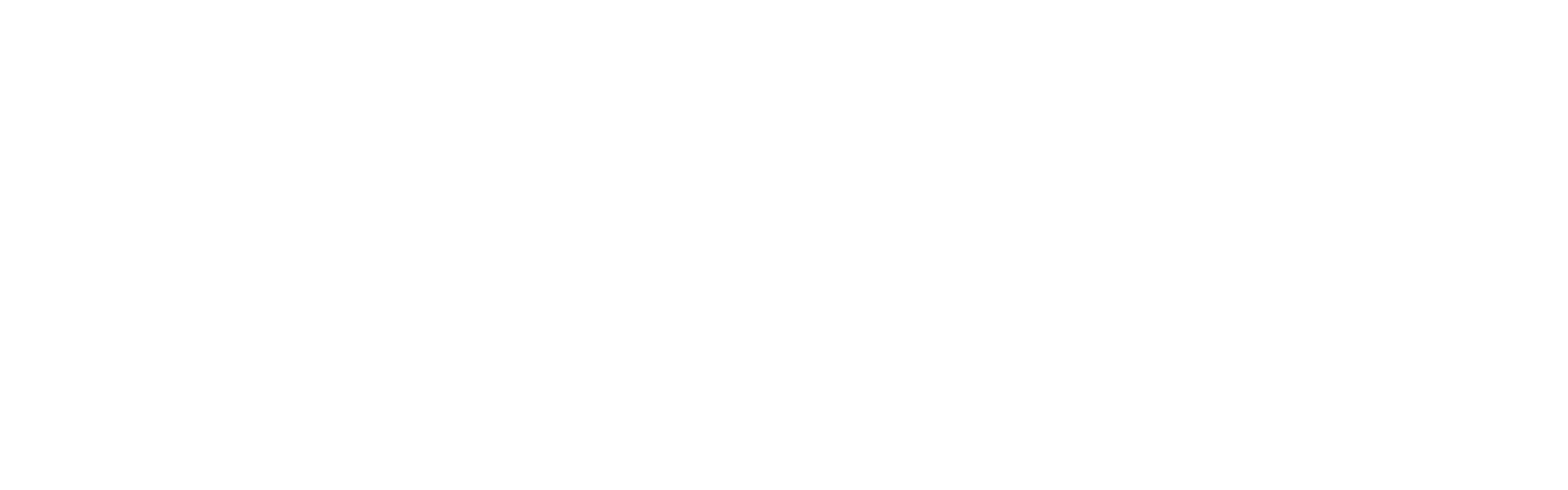НАСТРОЙКА ТЕЛЕГРАМ
Создаём бота, которому будут писать клиенты
1) Запускаем https://t.me/BotFather
2) Пишем команду /newbot
3) Пишем название бота (допускается латиница и кириллица) и его юзернейм (только латиница и окончание на bot или _bot)
2) Пишем команду /newbot
3) Пишем название бота (допускается латиница и кириллица) и его юзернейм (только латиница и окончание на bot или _bot)

4) Переходим в https://t.me/helpro_robot , нажимаем “⚙️
5) Настройки” Нажимаем “Бот для клиентов”, и вносим токен бота для клиентов (та строка, которая идёт в BotFather после строки “Use this token to access the HTTP API” из п.1.3)
5) Настройки” Нажимаем “Бот для клиентов”, и вносим токен бота для клиентов (та строка, которая идёт в BotFather после строки “Use this token to access the HTTP API” из п.1.3)

Создаём бота, который будет администрировать канал
1) Запускаем https://t.me/BotFather
2) Пишем команду /newbot
3) Пишем название бота (допускается латиница и кириллица) и его юзернейм (только латиница и окончание на bot или _bot)
2) Пишем команду /newbot
3) Пишем название бота (допускается латиница и кириллица) и его юзернейм (только латиница и окончание на bot или _bot)

4) Пишем /mybots
5) Из предложенных вариантов выбираем бота, которого создали для менеджеров (в п.2.3)
5) Из предложенных вариантов выбираем бота, которого создали для менеджеров (в п.2.3)

6) В вышедшем меню выбираем “Bot Settings”

7) В настройках бота выбраем пункт “Allow Groups?”, и проверяем, чтобы было написано “Groups are currently enabled” (как на скриншоте), иначе нажимаем кнопку “Turn groups on”

8) Нажимаем Back to Settings
9) Выбираем пункт “Group Privacy”, и проверяем, чтобы было написано “Privacy mode is disabled” (как на скриншоте). Если вы только создали бота, у вас будет написано “Privacy mode is enabled”, чтобы это исправить, нажмите кнопку “Turn off”
9) Выбираем пункт “Group Privacy”, и проверяем, чтобы было написано “Privacy mode is disabled” (как на скриншоте). Если вы только создали бота, у вас будет написано “Privacy mode is enabled”, чтобы это исправить, нажмите кнопку “Turn off”

10) Переходим в https://t.me/helpro_robot , нажимаем “⚙️ Настройки”
11) Нажимаем “Бот для менеджеров”, и вносим токен бота для менеджеров (это та строка, которая идёт в BotFather после строки “Use this token to access the HTTP API” из п.2.3)
11) Нажимаем “Бот для менеджеров”, и вносим токен бота для менеджеров (это та строка, которая идёт в BotFather после строки “Use this token to access the HTTP API” из п.2.3)

Создаём канал и чат, в который будут попадать заявки клиентов
1) В настройках Telegram, выбираем пункт “Создать канал”

2) Пишем название канала

3) Далее пишем юзернейм для канала, либо делаем канал закрытым, и Telegram сделает для него ссылку автоматически

4) В следующем меню вводим юзернейм бота, который Вы создали для менеджеров в п.2, нажимаем на бота, чтобы выбрать его для добавления, и нажимаем кнопку “Добавить”

5) Соглашаемся с тем, чтобы добавить бот как администратора, нажимая кнопку “Назначить”

6) В меню выбираем права, указанные на скриншоте, и нажимаем кнопку “Сохранить”

7) Нажимаем на 3 точки сверху справа на открытом канале, выбираем пункт “Управление каналом”

8) Нажимаем на “Добавить группу” в пункте “Обсуждение”

9) Нажимаем “Создать группу”

10) Вводим название чата, либо оставляем название, автоматически сгенерированное Telegram (этот чат не будут видеть менеджеры, он нужен только для того, чтобы в канале стали доступны комментарии)

11) Нажимаем на 3 точки сверху справа на открытом канале, выбираем пункт “Управление каналом”

12) Снова нажимаем “Добавить группу”, во вкладке “Обсуждение”

13) Выбираем созданный чат

14) В уведомлении от Telegram, нажимаем “Привязать группу”

15) Переходим в созданный чат, выбираем 3 точки, и пункт “Управление группой”

16) Выбираем пункт “Администраторы”

17) Нажимаем кнопку внизу “Добавить администратора”, и в открывшемся поиске вводим юзернейм бота для менеджеров, созданного в п.2 пп. 3, нажимаем на него

18) В открывшемся уведомлении от Telegram нажимаем “OK”
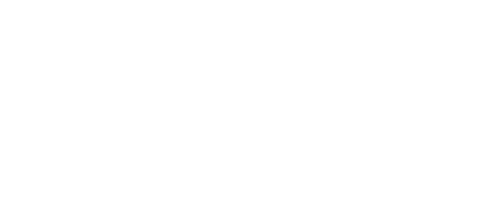
19) В настройке прав выставляем всё как на скриншоте, нажимаем кнопку “Сохранить”

20) Переходим в https://t.me/helpro_robot , нажимаем “⚙️ Настройки”
21) Нажимаем “Канал для менеджеров”
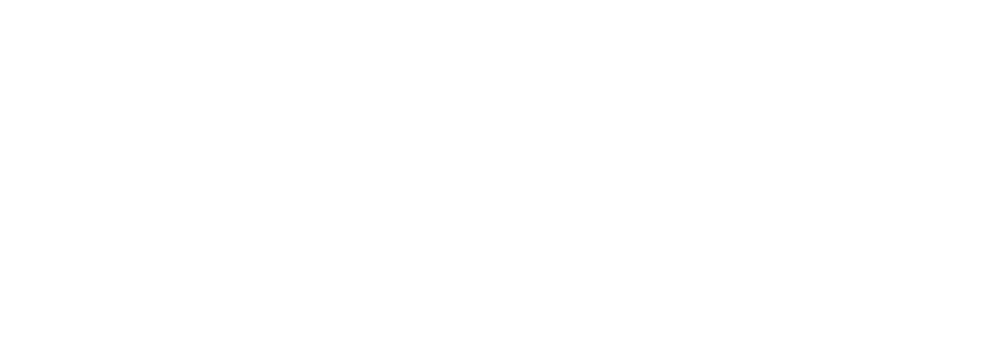
22) Нажимаем кнопку “Выбрать канал”
23) В предложенном списке выбираем канал из п.3.2

24) На уведомлении от Telegram, нажимаем “Отправить”
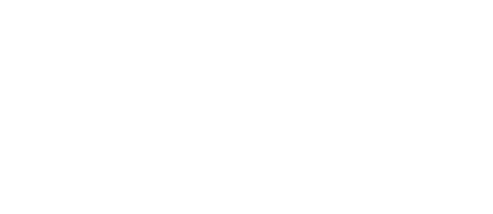
25) Далее нажимаем на “Чат канала для менеджеров”

26) Нажимаем “Выбрать чат канала”
27) Выбираем чат, созданный в п.3 пп.10

28) На уведомлении от Telegram нажимаем “Отправить”
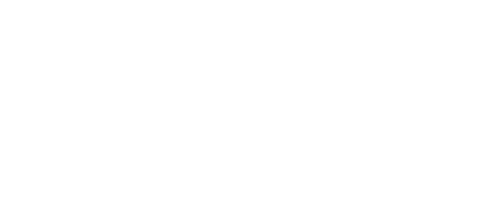
Добавляем менеджеров системы
1) Переходим в https://t.me/helpro_robot , нажимаем “⚙️ Настройки”
2) Нажимаем “Менеджеры”

3) Через это меню можно администрировать менеджеров. Создаём нового менеджера. Для этого нужно нажать “Добавить менеджера”

4) Нажимаем кнопку “Выбрать из контактов”
5) Выбираем диалог с менеджером

6) Далее бот попросит написать имя менеджера, чтобы Вам было проще идентифицировать его в списке менеджеров

7) Вы можете добавить так несколько менеджеров
Запускаем систему
1) Переходим в https://t.me/helpro_robot , нажимаем “⚙️ Настройки”
2) Нажимаем “Проверить и запустить систему”

3) Если все действия из инструкции были выполнены верно, то кнопка изменится на “Остановить систему”

4) Если же что-то из инструкции не было выполнено, бот об этом уведомит. Необходимо будет всё ещё раз проверить, исправить ошибки, и повторить п.5.2 ещё раз.

5) Поздравляем, вы полностью настроили helprobot!
ИНСТРУКЦИЯ ПО ИСПОЛЬЗОВАНИЮ СИСТЕМЫ
Взаимодействие со стороны клиентов
1) Клиентам нужно предоставлять бота для клиентов. Они должны иметь доступ только к нему. Когда человек запустит бота, бот его попросит указать тему своего вопроса.

2) После указания темы вопроса, бот попросит написать первый вопрос по теме вопроса

3) Ответы от менеджеров отображаются в боте для клиентов анонимно

4) Клиент, как и менеджер может прикреплять различные медиа к своим сообщениям

5) Если клиент хочет выйти из обсуждения заявки, он может нажать кнопку “Назад”, которая отображается только когда он общается со специалистом

6) После выхода из общения со специалистом, клиент попадает в предпросмотр заявки. Здесь он может посмотреть заголовок своей заявки, а также посмотреть историю общения по заявке, которая отображается по 10 сообщений с возможностью листать, чтобы посмотреть более старые сообщения

7) Все файлы сохраняются на медиасервис Вебформат, url: https://wfbot.ru/uploaded_files
8) Файл отображаются в скобках вместе с текстом, при его наличии
9) Если клиент хочет закрыть заявку, он может нажать кнопку “Закрыть заявку”. Но перед закрытием заявки бот попросит клиента оценить заявку. Когда клиент выберет оценку, ему нужно нажать кнопку “Подтвердить”

10) После оценки заявки заявка считается закрытой, и отображается клиенту уже вот так

11) Если клиент выйдет из предпросмотра заявок, он переместится в список своих заявок. ❌ - закрытые заявки, ???? - открытые заявки. В этом же меню клиент может создать еще одну заявку, а также зайти в предпросмотр одной из созданных заявок. Заявки отображаются в хронологическом порядке, вверху - самые новые
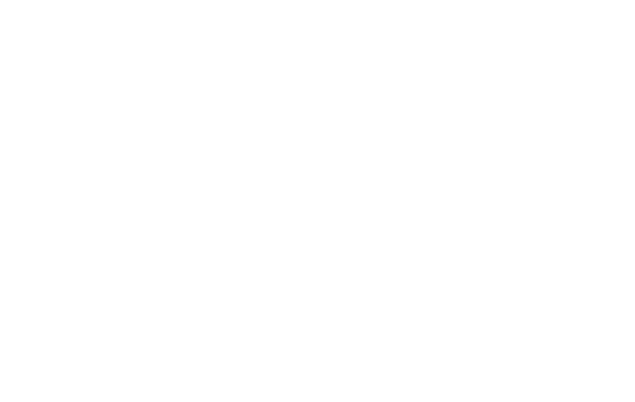
12) Если клиент нажмет “Создать новый вопрос” в списке своих заявок, бот попросит указать также, как и при первом запуске бота, тему вопроса и первый вопрос по этой теме

13) Если клиент не находится в состоянии общения по одной из заявок, и менеджер что-то ответил по одной из его заявок - придёт следующее сообщение

14) При нажатии на кнопку “Перейти к вопросу”, клиент окажется в предпросмотре заявки, по которой менеджер написал сообщение
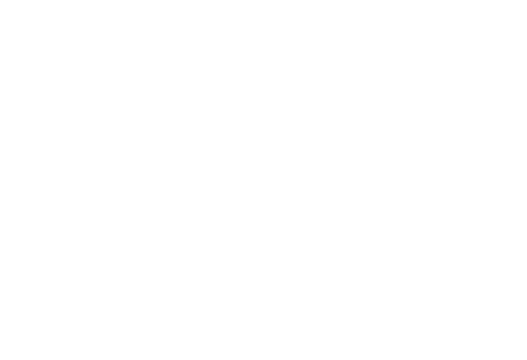
15) Также, если менеджер закрыл или открыл заявку, клиенту отобразится следующее сообщение

16) По нажатию “Перейти к вопросу”, клиент окажется в предпросмотре заявки, по которой менеджер написал сообщение

Взаимодействие со стороны менеджеров в канале
1) Менеджера нужно добавить в канал для менеджеров (или дать ему ссылку на канал), чтобы он мог отвечать на заявки
2) Когда какой-либо клиент создаст новую заявку, она отобразится в канале как отдельный пост. Каждая заявка создает новый пост в канале

3) Если зайти в комментарии, можно посмотреть историю переписки по заявке. Все сообщения от Бота для менеджеров являются сообщениями от клиента, которые он копирует в канал, чтобы не нарушать конфиденциальность.

4) Все сообщения, написанные любым менеджером в беседе конкретной заявки, будут обезличенно (не указывая данные менеджера) отправлены клиенту в бота для клиентов.

5) Менеджер может прикреплять к своему сообщению любые медиа, они будут корректно отображаться у клиента

6) Чтобы менеджеру закрыть заявку, необходимо написать /close (юзернейм бота подставляется автоматически)

7) Чтобы повторно открыть заявку, необходимо написать /open (юзернейм бота подставляется автоматически)

8) Также в посте с заявкой указываются другие данные, такие как: статус заявки - может быть открытой и закрытой, менеджер - имя менеджера из настроек в https://t.me/helpro_robot, и для закрытых заявок - оценка заявки. Менеджер прикрепляется к заявке, если он первый дал ответ на заявку, и не открепляется всё время существования заявки


Взаимодействие со стороны менеджеров в личных сообщениях с ботом для менеджеров
1) Менеджер, если его добавили в менеджеров системы через https://t.me/helpro_robot, может общаться с Ботом для менеджеров в личных сообщениях

2) Менеджер может просматривать открытые заявки, за которыми он закреплен (первый написал ответ), по кнопке “???? Список Ваших незакрытых заявок”
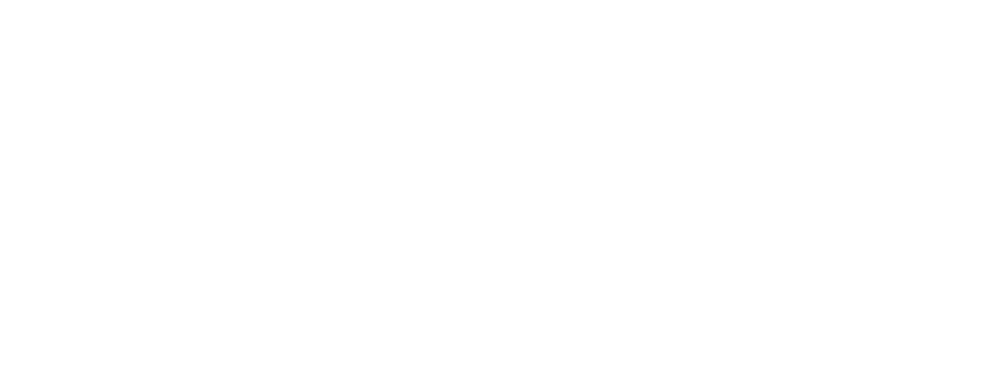
3) В меню незакрытых заявок менеджер может найти заявку по номеру, нажав на кнопку “Найти заявку по номеру”. Если введенный номер заявки валидный и заявка с этим номером действительно закреплена за этим менеджером, бот откроет превью заявки, с основными данными о заявке, ссылкой на заявку в канале. То же самое превью доступно, если нажать на заявку из меню незакрытых заявок.

4) Также из главного меню можно перейти в меню со всеми клиентами, нажав кнопку “???????? Все клиенты”

5) Здесь можно найти клиента по его telegram id, который указывается в данных о заявке, нажав на кнопку “Найти клиента по ID” (Если клиентов действительно много, это полезно). После отправки корректного telegram id, бот откроет меню с конкретным клиентом, которое также можно открыть, нажав на нужного клиента из меню со всеми клиентами

6) В меню с конкретным клиентом можно заблокировать клиента, нажав на кнопку “Заблокировать”. После этого действия бот для клиентов перестанет отвечать конкретно этому клиенту.
7) Чтобы разблокировать клиента, нужно зайти в меню конкретного клиента, и нажать разблокировать.

8) Заблокированные клиенты отображаются в списке всех клиентов как ????, а активные - как ????.
9) Если клиент не писал сообщения по заявке более 2 часов, а потом написал сообщение по заявке - закрепленному за заявкой менеджеру отправится уведомление. Если же никакой менеджер не закреплён за заявкой - уведомление отправится всем менеджерам (которых добавили в менеджеров через https://t.me/helpro_robot)

10) По кнопке “Перейти к вопросу в чате”, можно сразу перейти в конкретный комментарий, который создался Ботом для менеджеров в обсуждении по конкретной заявке

11) Также, если клиент закрыл обсуждение заявки, менеджеру, который был закреплён за ним, отправится уведомление в личные сообщения от Бота для менеджеров.

12) Уведомление имеет кнопку “Перейти к заявке в канале”, по нажатию на которую можно сразу перейти к этой заявке в канале

Дополнительные настройки в главном боте (Helprobot)
1) Для начала рассмотрим раздел “⚙️ Настройки”. В нём есть дополнительные настройки менеджеров. Для этого нужно нажать на кнопку “Менеджеры”

2) В меню менеджеров системы нужно выбрать одного из добавленных менеджеров


3) Для начала настроим время работы менеджера. Для этого нажмём “Настроить часы работы”. После нажатия на эту кнопку, бот попросит выбрать время, со скольки по московскому времени работает менеджер

4) После выбора времени, со скольки работает менеджер, бот попросит указать время, до скольки работает менеджер
5) Теперь менеджер имеет график работы. По этому графику бот определяет - нужно ли посылать уведомления, когда он посылает сообщение в личные сообщения менеджеру. Если сообщение пришло во время рабочего времени - сообщение посылается с уведомлением. Если сообщение пришло вне рабочего времени - сообщение посылается без уведомления

6) Также в меню можно посмотреть заявки, за которыми закреплен менеджер, по кнопке “Посмотреть заявки”

7) В этом меню можно найти заявку по её номеру, если заявок много, по кнопке “Поиск заявки”. Если введенный номер валидный, и эта заявка принадлежит этому менеджеру - бот выдаст меню по заявке, которое также можно выбрать по кнопке из меню заявок, за которыми закреплен менеджер

8) В этом меню можно передать заявку другому менеджеру, если в этом есть необходимость. Тогда заявка будет считаться закрепленной за ним. Для этого нужно нажать кнопку “Передать заявку”, после чего выбрать из предложенного меню менеджера, которому надо передать эту заявку

9) После этого заявка будет прикреплена на выбранного менеджера, и вы вернетесь в меню всех заявок менеджера
10) Также в настройках менеджера можно удалить менеджера из системы по кнопке “Удалить менеджера”. Заявки, закрепленные за этим менеджером, станут не закреплены ни за кем.
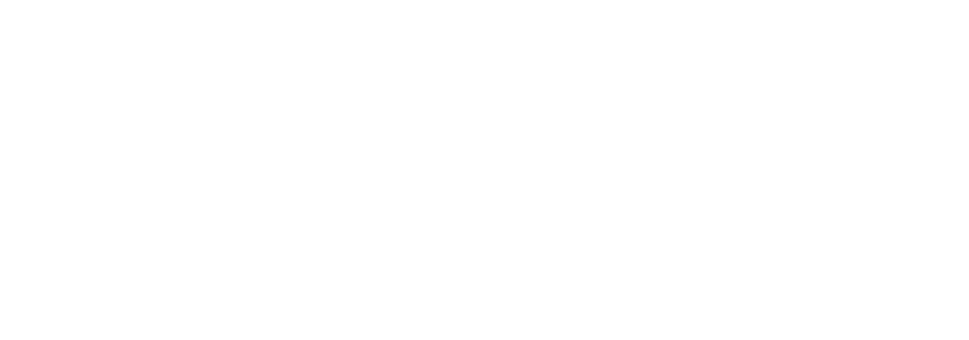

11) Давайте перейдем в главное меню. В нём есть кнопка “???? Отчёты”

12) В этом меню можно настроить желаемый KPI менеджеров по кнопке “Настройки отчетов”. После нажатия на неё открывается следующее меню
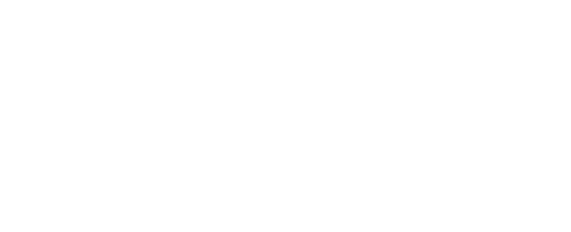
13) При нажатии на “Время первого ответа на вопрос клиента”, можно задать желаемое время (в минутах) для ответа на заявку клиента. Это необязательно заполнять, но это время используется в отчетах

14) Также по кнопке “Время обработки обращения”, можно задать желаемое время (в минутах) от момента создания до закрытия заявки менеджером или клиентом. Это необязательно заполнять, но это время используется в отчетах

15) Вернемся в меню отчетов. Здесь можно выбрать 3 вида отчетов. Выберем “Отчет по сотрудникам”.

16) После выбора любого отчёта, бот просит указать дату, с которой необходимо получить отчёт (с 0:00 этой даты). Здесь можно использовать виджет календаря, чтобы выбрать необходимую дату

17) После выбора даты, с которой нужно получить отчет, бот попросит указать дату, до которой нужно получить отчет (до 23:59 этой даты). Выбор даты делается также через виджет календаря
18) После выбора даты, бот посылает отчет в формате xlsx

19) Вот как выглядит отчёт по сотрудникам (менеджерам). Каждая строчка - это один сотрудник



20) При нажатии на “Отчёт по всем заявкам”, бот также спрашивает даты, с и до которых сформировать отчет, и отправляет отчет в формате xlsx. Вот как выглядит отчёт по заявкам. Каждая строчка - это одна заявка
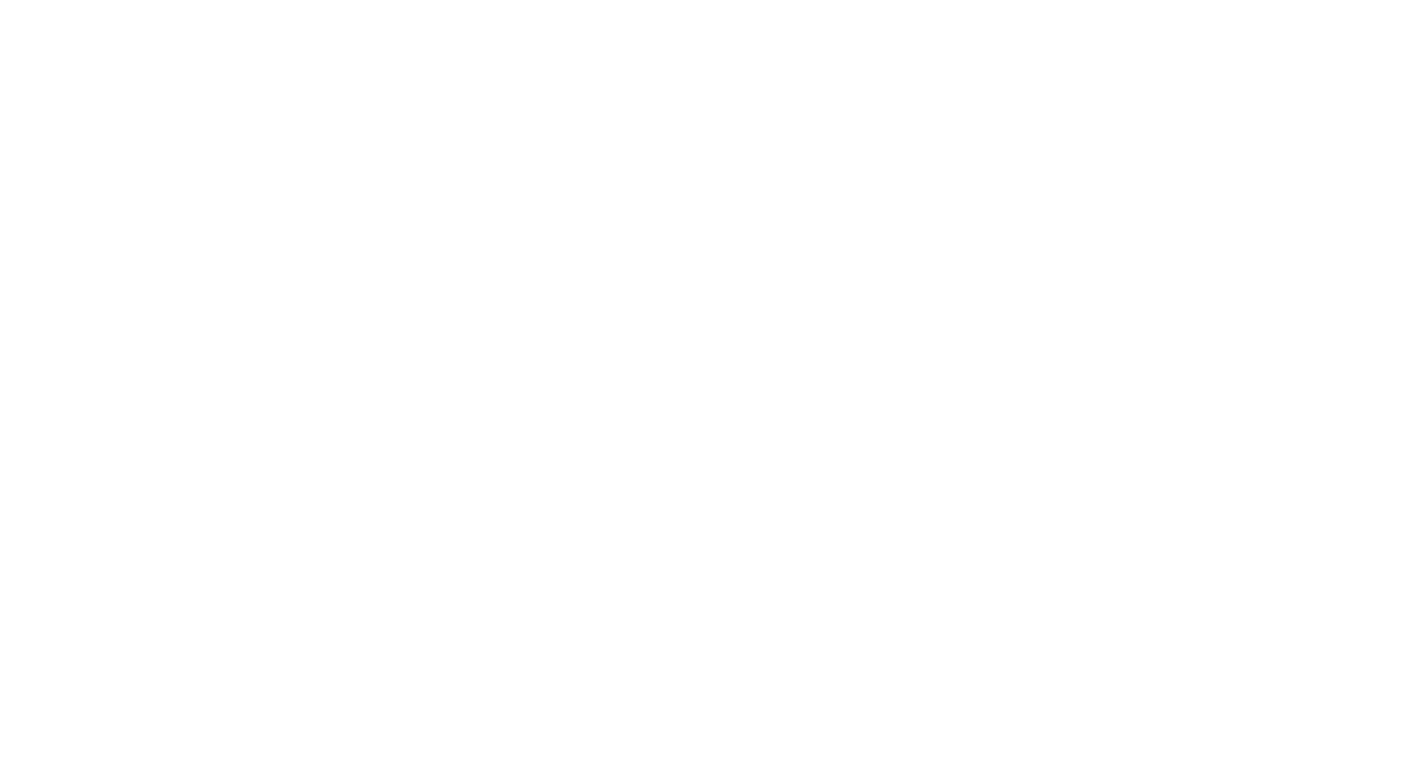

21) При нажатии на “Сводный отчет по заявкам”, бот также спрашивает даты, с и до которых сформировать отчет, и отправляет отчет в формате xlsx. Вот как выглядит сводный отчет по заявкам. Он имеет только одну строку - статистику по каждому параметру


22) Давайте перейдём в главное меню. Здесь есть кнопка “❓ F.A.Q.”. Нажав на неё, вы получите сообщения с ссылкой на частые вопросы в кнопке “Частые вопросы”
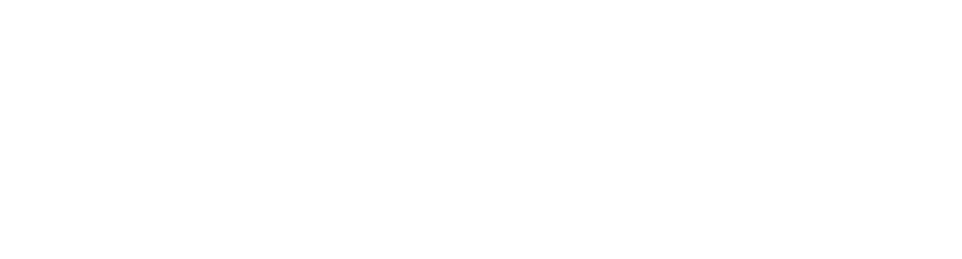
23) Нажав на ссылку, вы попадете в telegra.ph, с нашей статьей про часто задаваемые вопросы

24) Также в главном меню есть кнопка “???????? Видеоинструкция”. По нажатию на неё, вы получите ссылку на плейлист с обучающими ролкиками по системе helprobot

25) Также из панели в helprobot вы можете сделать рассылку по всем клиентам, которые пользуются Ботом для клиентов. Здесь вы можете отправить любой текст, который отправится всем вашим клиентам (например о времени работы в праздники)

Настройка интеграции с Битрикс24
Продукт позволяет пользователям создавать обращения, на которые смогут отвечать менеджеры компании через Б24.
Переписка ведется в рамках определенного обращения пользователя в Telegram, которое создает карточку обращения в Битрикс24.
Переписка ведется в рамках определенного обращения пользователя в Telegram, которое создает карточку обращения в Битрикс24.
Во всех обращениях пользователь указывает тему своего обращения, что позволяет ему не запутаться в диалогах.
Пользователь может закрыть обращение, повторно открыть свое обращение, посмотреть всю историю переписки по конкретному обращению, в т.ч. вложения.
Пользователь может закрыть обращение, повторно открыть свое обращение, посмотреть всю историю переписки по конкретному обращению, в т.ч. вложения.
Менеджер компании может получать список незакрытых обращений, отвечать на каждое конкретное обращение в режиме диалога в комментариях, закрывать обращение, открывать его повторно, передавать обращение другому специалисту, видеть историю переписки по каждому обращению.
При закрытии обращения пользователем, пользователь оценивает качество обслуживания обращения менеджером по пятибальной шкале. Статистика поможет оценить качество обслуживания и лояльности пользователей.
Создание бота в Telegram:
1) Зайдите в Telegram и нажмите на лупу справа вверху
2) В поисковой строке введите BotFather и выберите аккаунт с синей галочкой
3) Запустите бота по кнопке Старт
4) Слева внизу нажмите на синий овал с тремя полосками и выберите в списке /newbot
5) Бот запросит имя вашего бота. Имя можно ввести на кириллице и латинице
6) После ввода имени бот запросит ввести username бота. Данный username должен быть только на латинице, уникальным, не начинаться со слова support, оканчиваться только на _bot или bot
7) После проверки на уникальность бот пришлет сообщение с токеном, состоящим из букв и цифр
После подключения токена через систему helprobot в приложении Битрикс24, бот автоматически получит функционал для приема заявок от пользователей и настройку для работы с вашим порталом.
Установка приложения:
1) Перейдите по ссылке на наше приложение в маркете
2) Нажмите кнопку Установить
3) После установки приложения helprobot откройте его
4) В поле Токен введите токен созданного бота в Telegram
5) Нажмите на поле Ответственный и выберите в структуре ответственное за заявки клиентов лицо

Стадии смарт-процесса helprobot:
1) На портале Битрикс24 в левом меню выберите пункт helprobot
2) В открывшемся канбане системой предустановлены 2 стадии - Новая заявка и В работе. При желании можно добавить свои стадии, исходя из специфики вашей организации
3) Заявку можно перемещать по стадиям в канбане, можно это сделать из самой карточки заявки

Обработка обращений:
1) Перейдите в карточку заявки
2) Для ответа используйте поле Комментарий, напишите сообщение
3) Нажмите на кнопку Отправить
4) Сообщения от клиента помечаются фразой “Сообщение от клиента” перед сообщением

Создание обращения клиентом:
1) Перейдите в клиентского телеграм-бота и нажмите кнопку “Начать”
2) Заполните тему вашего обращения
3) Заполните текст вашего обращения
4) Нажмите кнопку “Создать новый вопрос”, если необходимо создать еще одно обращение


Закрытие обращения клиентом:
1) Перейдите в меню обращения
2) Нажмите кнопку “Закрыть заявку”
3) Выберите оценку обработки обращения менеджером звездочками
4) Нажмите кнопку “Подтвердить”

Заказать звонок
Перезвоним вам в ближайшее время :)
Публичная оферта
Сокращенное наименование: ООО «Вебформат»
ИНН/КПП: 6672146298/668501001
ОГРН: 1026605410787
ИНН/КПП: 6672146298/668501001
ОГРН: 1026605410787